Enhancing Windows 8 for Multiple Monitors
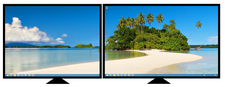 This article was first published on May 21st on the MSDN blogs.
This article was first published on May 21st on the MSDN blogs.
Connecting multiple monitors to a PC is one of the easiest ways to enhance your Windows experience. Plug in a second monitor and you instantly double your working surface. I’ve had a multi-monitor setup for the past 10 years; once you start using multiple monitors, you’ll never want to go back to your old setup. A multi-monitor setup allows you to be more productive by having more windows across multiple screens. We’re very excited about the ease at which tablets in Windows 8 will be able to support large screen and high resolution monitors (often through HDMI connectors), as this opens up a broad range of exciting new scenarios.
When we embarked on planning Windows 8, enhancing multi-monitor functionality was an important area to improve. A multiple monitor setup is certainly more common today than they used to be, and many technical professionals (developers, graphics professionals, architects, etc.) have started using it. Today, support for multiple monitors is standard on virtually all PC hardware, and monitor prices are at an all-time low (as of writing this post, you can purchase a 21†LED display in the $140 USD range). As a result, we continue to see increased adoption of multi-monitor configurations, both by enthusiasts and technical professionals.
Data collected through the Windows Feedback Program indicates that approximately 14% of desktop PCs and approximately 5% of laptop PCs have run with multiple monitors. It is important to note that this particular opt-in data set is enthusiast-leaning so represents the high end of usage (relative to previously shared measures that look at the entire universe of PCs), but we thought we would share this data set to reinforce another data source.
|
Number of |
Desktop PC |
Laptop PC |
|
1 |
85.32% |
95.64% |
|
2 |
13.48% |
4.36% |
|
3 |
0.85% |
0.00% |
|
4 |
0.34% |
0.00% |
We recognize that a key value of using multiple monitors lies in the desire to increase multitasking. This is especially true of those of you who spend time arranging your desktop windows to maximize the available real estate across multiple displays. Speaking firsthand, most developers and testers at Microsoft have a multi-monitor setup in their offices, walking through the hallways one sees a wide range of monitor configurations from 2 to 4 or more monitors among the engineering team. This affords two important scenarios. First, developers can use a tool like Visual Studio on one screen and have the running/debugged program on another, or they can add an additional monitor and reserve it for side tasks such as email or web browsing.
With that in mind, we set out to achieve the following goals for those using multiple monitors with Windows 8:
- Make the desktop a more personal experience. Perhaps the most personalized feature on the desktop is the ability to customize the desktop background. We set out to make this a great experience on multiple monitors too.
- Improve the efficiency of accessing apps across monitors. In Windows 7, the top request from people using multiple monitors was to improve the taskbar efficiency.
- Improve the efficiency of accessing system UI. In Windows 7, you could only access the Start menu on one monitor. With the introduction in Windows 8 of new UI that puts controls at the edges of the screen, we wanted to make sure that it’s still easy to access Start, the charms, the clock, and your recently used apps from every monitor.
- Allow side-by-side Metro style and desktop apps. You can launch or move a Metro style app to any monitor, side-by-side with desktop apps on another screen.

Examples of multi-monitor configurations in Microsoft offices
Multi-monitor desktop background personalization
Customizing the desktop background is a very popular feature in Windows 7. In fact, telemetry shows that more than 75% of users customized the desktop background. A limitation in Windows 7 is that in a multi-monitor configuration, you can only select a single background image that is duplicated across your monitors. Not only is this limited from a customization perspective (how many people really want to look at the same picture twice?), but it also looks bad if your monitors have significantly different resolution or are different orientations (portrait vs. landscape).
We know that some of you use some pretty advanced third-party tools for sophisticated background image management. In Windows 8, we made the background customization feature customizable on each monitor you use, and for mainstream customers, we’ve provided solutions to the common desktop personalization problems encountered with Windows 7:
- Show a different desktop background on each monitor. When selecting a personalization theme, Windows 8 automatically puts a different desktop background on each monitor. You can even set a slide show to cycle through pictures across all monitors, or pick specific background pictures for each monitor.

Different backgrounds on each monitor

Option to pick different backgrounds on each monitor
- Multi-monitor slide show. It is very typical for people to have a multi-monitor setup that consists of different sized and/or oriented monitors. And of course, not all photos look great in both portrait and landscape or on all screen sizes and resolutions. To address this, we’ve added logic to the slide show code that selects the best suited images for each monitor.

Slideshow with image selection that matches monitor orientation
- Span desktop background across all monitors. You can now span a single panoramic picture across multiple monitors. We are also including a new panoramic theme in the personalization options for Windows 8.

Span an image across all monitors

Option to span image across all monitors, including panoramic pictures
Multi-monitor taskbar
Of course the main reason most people use multi-monitor configurations is to be more productive. With the extra screen real estate you are able to see more windows up at the same time. The flip side to having more windows visible is that window management can become more challenging. In the desktop, the taskbar is the primary place for managing windows. As some of you pointed out to us in our Windows 7 blogs, lack of multi-monitor support for the taskbar is a gap. This can be summed up by one comment from the e7 blog:
@AlexJerebtsov, “The lack of multi-monitor [Taskbar] support is just about a crimeâ€.
What’s interesting about adding multi-monitor support to the taskbar is that even among a relatively small group of users, there are several opinions as to what the â€right†design should be. As you can imagine, this is quite common in designing a new version of Windows—there are many points of view on how even relatively small things should be implemented. These are some observations from a variety of hands-on research methods:
- People tend to approach window management in either an organized or an ad-hoc fashion. People who manage windows in an ad-hoc fashion frequently move windows between monitors as their workflow requires, and do not keep track of what monitor a window is on. People that manage windows in a more organized fashion tend to designate specific monitors for specific apps and tasks (for example, email always on the left, the browser always on the right). There is not always a hard line between these two working styles and most people move windows in an ad-hoc fashion from time to time.
- Improved efficiency was consistently cited as a goal for the taskbar. Nearly all users conveyed the desire for improved taskbar efficiency. When we observed people using multiple monitors in their work, we noticed that the simple act of switching windows would sometimes require them to turn their heads, swivel in their seats, and reposition their mouse cursor as they jumped from a secondary monitor to the main taskbar monitor and all the way back again. Of course we also heard this articulated in term of mouse-efficiency. That is, we want to reduce the distance that you need to move the mouse to find and switch to a window on the taskbar.
- It is common for people to have a primary monitor. Many people have one monitor that they run most of their apps on, with a smaller secondary monitor that has a few windows open for peripheral tasks (for example, managing a playlist, sending IMs, playing a video). This is particularly true for users who have kept their old monitor on-hand after upgrading to a newer, bigger, higher-resolution monitor. Ad hoc users still move windows freely between monitors, but tend to prefer one over the other for the tasks that they are currently focusing on, partly because it is comfortable to set up a chair, keyboard, and mouse to face one monitor directly.
- Taskbar real estate is generally not a problem. When we designed the taskbar we were fairly confident that most people would find the default setting sufficient even with customization easy to find. Hands-on research confirms the majority of users keep the default setting where windows are grouped by app on the taskbar. Telemetry that looked at hundreds of millions of sessions further confirmed that only 6% of users ungroup taskbar buttons.

Multi-monitor taskbar options
Based on our field and lab observations we understood that people employ different window management techniques (always ad-hoc, always organized, mixed). For this reason, we chose to provide several multi-monitor taskbar options, so that advanced users with multiple monitors can still fine-tune their desktop experience.

Windows 8 taskbar properties
- Show taskbar buttons on the taskbar where the window is open. This is the most obvious option that comes to mind when thinking of a multi-monitor taskbar. In this configuration, each monitor’s taskbar contains icons for only the windows that are on that monitor. The advantage of this option is that it is simple and predictable. This tested well with people who were very organized in their placement of windows, or who had dedicated monitors for specific tasks. On the other hand, ad-hoc users found this design to be inefficient, as they needed to remember what monitor a particular window was on.

App buttons on the taskbar where the window is open
- Show taskbar buttons on main taskbar and taskbar where window is open. In this configuration, the main monitor has a special taskbar that contains all the windows across all monitors. All the other monitors have unique taskbars, as with the first option described above. This option offers some of the cleanliness of the taskbar where the window is open model, but also offers a consistent and efficient way to get to any window via the master taskbar. People who think in terms of a primary monitor will probably prefer this option.

App buttons on main taskbar and where window is open
- Show taskbar buttons on all taskbars (default). In this configuration, all windows are available on all taskbars. This configuration is designed for maximum mouse efficiency because you can always activate any window from any monitor. Of all the options, this works the best for ad-hoc windows management, as there is no need to keep track of where windows are located. While some users indicated a preference for one of the other options, this was the only option that was efficient for the vast majority of users, which is why this is the default setting.

App buttons on all taskbars (default option)
Some changes for the Release Preview
For those of you who have used the Consumer Preview on multiple monitors, you’ll notice that Start, the charms, and the clock are only shown on a single monitor. The feedback has been vocal and clear on this and of course, given the prevalence of multi-monitor setups even in our own hallways, we understood that this feature simply wasn’t complete. Looking forward, here’s a sneak peak at some of the improvements we’re making to multi-monitor usage for the Release Preview.
No broken corners and edges
On the Consumer Preview in a multi-monitor setup, it is difficult to find the Start screen and other UI that is invoked from the corners with a mouse, since those activation areas are only available on a single monitor. In the upcoming Release Preview, we are making all the corners and edges alive on all monitors. You can now bring up Start, the charms, and app switching from the corners of any monitor. Want Start on monitor 1? Just go to the bottom-left corner on that monitor. Want it on monitor 2? Go to the bottom-left corner on monitor 2. This not only improves discoverability, it also improves mouse efficiency and multitasking. To launch or move an app to a specific monitor, bring up Start on that monitor and launch the app, or switch to the app using the app switcher at the left edge.
You can launch Start on any monitor:


You can switch back to recently used apps from any monitor:


And you can bring up the charms on any monitor:


Launch and move Metro style apps to any monitor
There are several ways that you can launch and move an app:
- Start. You can bring up Start on any monitor by moving your mouse to the bottom-left corner, or via the Start charm that you can invoke from the top and bottom-right corners of any monitor. Pressing the Windows key launches Start on the last monitor where Start or a Metro style app appeared.
- Switch back to an app from any monitor. You can switch back to an app on any monitor by moving your mouse to the top-left corner. Clicking the app thumbnail switches you back to the app on that monitor.
- Keyboard shortcuts. We are introducing new keyboard shortcuts that build on the shortcuts from Windows 7. Win+Pg Up or Win+Pg Dn moves Metro style apps across monitors. Win+Arrow and Win+Shift+Arrow continue to work on desktop apps as they did in Windows 7, by snapping and moving desktop windows across monitors.
- Drag and drop. Using the mouse, you can now drag and drop Metro Style apps across monitors. Drag and drop works for both full screen and snapped apps.
Improved mouse targeting on the shared edge
A multi-monitor setup brings the major benefit of more real estate, but it also lacks the Fitts’ Law benefits of hard edges and corners across displays. While it’s extremely easy to trigger corner UI such as Start, charms, or recently used apps on a single monitor, it isn’t uncommon to overshoot the mouse when the corner appears on a shared edge on a multi-monitor configuration.
With multiple monitors in fact, targeting the shared edge can be downright difficult. Move a few pixels too far and your cursor is suddenly on the wrong monitor. This has been a common challenge in previous versions of Windows as well, like when you’re trying to hit the close button or scroll bars on a maximized window on a shared edge. Many work around this by remembering to move the mouse slowly as it approaches a shared edge or by avoiding window layouts that bump up against those edges. We commonly observe this behavior in our own usage and in field studies.
In the Release Preview, we’re introducing an improved model for shared edges that makes it easier to target UI along a shared edge.
Since corners are even more important for Windows 8, we’ve created real corners along the shared edges to mimic the Fitts’ Law advantages of a single monitor. The red corners in the diagram below demonstrate how these corners can help guide your mouse.

We’ve designed the corners to provide help when you need it and to get out of the way when you don’t. The protruding corner target is 6 pixels in height, which means that it is only noticeable when you’re trying to target the corner of the screen. Also, we’ve designed the corner to only work for the monitor your cursor is on. For example, leaving monitor 2 for monitor 1 in the diagram below, the bottom corner in monitor 1 will not interfere as you move your mouse across the shared edge.

Shared corner does not block cross monitor navigation
The shared corner isn’t just an improvement for the new Windows 8 UI, but it also makes it easier to target controls on the desktop like Close and Show desktop. As a result, targeting shared corners is fast and fluid. First-hand experience is a must with this design, as you will notice this improvement right away when using the new Release Preview.
More to come
We have lots of ideas for how we could do even more with Metro style apps on multiple monitors. Our goal for Windows 8 is to deliver a great Metro style app experience alongside desktop apps, improving multitasking efficiency and making it easy to access the controls you need along the edges of every screen. We wanted to make sure your desktop experience was even more efficient, with new functionality such as the spanning taskbar, and we wanted you to also have access to Metro style apps while you’re also using the desktop. As we see new apps developed, and as we see how developers might want to take advantage of multi-monitor configurations in new ways with immersive and full screen apps, we will of course enhance this experience (and APIs) even further.
Download this video to view it in your favorite media player:
High quality MP4 | Lower quality MP4
We hope that you enjoy these new multi-monitor features. Thank you for all of your feedback – it has certainly helped us to improve Windows 8 as we moved from Developer Preview, to Consumer Preview, and soon, to the Release Preview.
